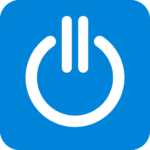Die Easee home Wallbox ist klein, schick und hat ganz schön was im Köpfchen. Sie überzeugt aber nicht nur durch ihre Funktionen, sondern auch durch Ihre einfache Einrichtung und Bedienung. Steuern lässt sich die Easee home Wallbox nämlich mit einer dazugehörigen App, welche in nur wenigen Schritten einsatzbereit gemacht werden kann. Die easee App bietet viele Möglichkeiten zur Konfiguration und ist einfach zu handhaben. Wir führen Sie durch die Installation der App und geben Ihnen alle Infos zur Bedienung.
Einrichtung im lokalen Wi-Fi – die ersten Schritte
0:12: Los geht’s mit der Einrichtung Ihrer Easee home Wallbox. Das geht ganz einfach und schnell.
Schritt 1:
Berühren Sie für 5 Sekunden den Sensor auf der Easee home Wallbox. So baut die Box ihr WLAN-Netz auf. Leuchtet der Lichtstreifen auf der Box einmal grün auf, war der Vorgang erfolgreich.
Schritt 2:
Gehen Sie über Ihr Handy in die WLAN-Einstellungen und wählen Sie dort Ihre Easee home Wallbox aus.
Schritt 3:
Öffnen Sie Ihren Browser und suchen Sie nach der IP-Adresse der Wallbox. Diese ist bei Easee immer 192.168.4.1. Dort können Sie nun die Sprache auswählen und den PIN eingeben. Diesen finden Sie auf Ihrem Laderoboter.
Schritt 4:
Wählen Sie den Menüpunkt „Neuinstallation“ aus und machen Sie alle erforderlichen Installationsangaben. Hier können Sie die Amperemenge der eigenen Hausanschlusssicherung und der Vorsicherung der Ladeinfrastruktur angeben. Zusätzlich können Sie die Sicherungsnummer Ihres Sicherungskastens eintragen. Wenn Sie die Installation selber vornehmen, müssen Sie nicht zwangsläufig die Kontaktdaten des verantwortlichen Installateurs eintragen.
Schritt 5:
Als Nächstes kommen wir zur Einrichtung vom WLAN. Hier können Sie das Modul der Easee home Wallbox verwenden, da Sie mit dem Kauf einer Box lebenslange Nutzung des Mobilfunknetzes haben.
Wählen Sie also die gewünschte WLAN-Verbindung aus und geben Sie das dazugehörige Passwort an.
Ersteinrichtung des Laderoboters Easee home Wallbox
03:00: Haben Sie die Einrichtung im lokalen Wi-Fi erfolgreich abgeschlossen, geht es an die weiteren Konfigurationen. Über die easee App können Sie als erstes beispielsweise Ihre Kontaktinformationen eingeben. Im Folgenden führen wir Sie durch die weiteren Einstellungsmöglichkeiten:
RFID-User hinzufügen
Diese Funktion eignet sich zum Beispiel für Mehrparteienhäuser. Gibt es in Ihrem Haushalt mehrere Personen, die ein Elektroauto aufladen möchten, kann dies über RFID-Chips gesteuert werden. Dafür müssen Sie lediglich einen RFID-Chip an die Wallbox halten, um diesen zu verbinden. Will ein Mitbewohner später sein Auto aufladen, muss dieser seinen Chip wieder vor die Box halten und die App hält fest, wann und wie viel geladen wurde.
Kabel verriegeln
Hier können Sie auswählen, ob Sie das Kabel verriegeln möchten. Das macht beispielsweise dann Sinn, wenn Sie einen Diebstahl der Box vermeiden möchten.
Ladestrommanagement
Unter diesem Punkt haben Sie die Möglichkeit, zwischen dem Automodus, dem 1-Phasenbetrieb oder dem 3-Phasenbetrieb auszuwählen. Zusätzlich können Sie hier entscheiden, ob Sie Ihr Auto dauerhaft mit sechs Ampere versorgen möchte. So können Sie beispielsweise Ihr Auto im Winter vorwärmen, ohne dass dafür Strom aus der Batterie gezogen wird.
Damit ist die Installation erfolgreich abgeschlossen.
Funktionen der easee App im Überblick
04:50: Beim öffnen der App werden Ihnen alle eingerichteten Easee-Roboter angezeigt und sie erhalten Informationen zum Standort Ihrer Wallbox. Möchten Sie genaue Details zu den unten stehenden Symbolen erhalten, tippen Sie einfach auf das „i“ oben rechts.
Kabelverriegelung
Hier wird unterschieden zwischen einem entriegeltem Kabel, einem verriegeltem Kabel oder einem immer verriegeltem Kabel.
Zugriff
Bei den Zugriffseinstellungen gibt es zwei verschiedene Möglichkeiten. Entweder die Nutzung ist offen für alle oder ausschließlich für RFID-Nutzer. Je nachdem, welchen Zugriff Sie eingerichtet haben, erscheinen unterschiedliche Symbole.
Geplante Aufladung
Sie können Ihre Aufladung zeitlich planen. Haben Sie einen Zeitplan eingerichtet, wird Ihnen das dazugehörige Symbol angezeigt. Ist kein Zeitplan eingerichtet, wird Ihnen dies ebenfalls mittels eines Symbols dargestellt.
Ladegeräteinstellungen
Hier sehen Sie, ob der Laderoboter an- oder ausgeschaltet ist. Dort haben Sie auch die Möglichkeit, den Roboter neu zu starten, falls sich dieser einmal aufgehangen hat. Des Weiteren können Sie hier auch die Seriennummer, die angewählte Wi-Fi-Verbindung und den eingestellten Phasenmodus einsehen.
Erscheinungsbild
Dort können Sie einen Namen für das Ladegerät vergeben und die Farben der Vorderseite und der Ladewelle einstellen. Außerdem lässt sich hier auch die LED-Helligkeit regulieren.
Einstellungen
Hier können Sie Bestätigungsnachrichten ein- und ausschalten und die Sprache auswählen.
Statistik
Von der Startseite aus oben rechts können Sie Ihre Statistik einsehen. Dort können Sie nachvollziehen, wann Sie wie viele Kilowattstunden geladen haben und welche Kosten dafür angefallen sind.

Kurz gesagt: Die Einrichtung der Easee home Wallbox geht äußerst schnell von der Hand und die easee App macht die Konfiguration richtig komfortabel. Starten Sie jetzt durch und profitieren Sie von den zahlreichen Funktionen.